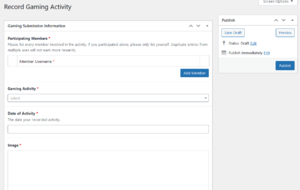Guide:Gaming Screenshots
Game screenshots are used by Bravo Fleet to show completion of rounds or tasks within games, in order to prove that an activity that is deserving of recognition by the Bravo Fleet Security Office in the form of an Action Ribbon is needed. This is usually accomplished by taking a screenshot of the completion screen of a game, usually the one that either shows your own personal status or the team's status at the end of the round.
To submit for one of these, there are requirements that are outlined in the Gaming Policy. This includes:
- A screenshot of the completed activity;
- The game and what kind of activity - solo or Bravo Fleet group - the activity was done as;
- A listing of the people involved, listed by their BFMS ID numbers or email addresses; and
- A brief description of the action taken that deserves the award to provide context for the award
Submitting through the BFMS takes place through the Gaming Submissions interface. This guide goes over how to take a basic screenshot so that you can claim for activity in
Console
For a console, the instructions on how to take a screenshot differ just based off of which console the screenshot is being used. For an XBox, hit the XBox button on the controller, then hit the Y key to take a screenshot, which will capture the entire screen as needed. On a PS4, hit the Share button on the controller to take a screen capture. On a PS5; they changed the button to be three radiating lines, on the left side of the touchpad. Once captured, all that is needed is to retrieve the images from the sharing platforms.
XBox can use this guide provided by Microsoft to transfer screen captures to the XBox app on their mobile phone, then the phone can be used to transfer those pictures however you want. PS users, you can access the screenshots through the PlayStation Network with this guide here.
PC
Screenshots on PC have many different directions to go, and certain games handle screenshots differently, especially STO. However, you can use the Print Screen button on the keyboard to get screenshots most effectively, though there's some customization you may have to be aware of in certain games. On the standard PC 104 key version, the Print Screen button is found to the right of the F12 button; some manufacturers of different numbers of keys or of laptops will have hidden this particular function in a different spot, perhaps in conjunction with a Function (Fn) key or similar keystroke combination.
Windows 11 has the XBox Game Bar built in, and it does have screenshot capabilities as well. Holding down the Windows key + G and it will bring up the game bar, and you can select to screenshot after this, which will save it to your game feed. You can move it to other programs from there.
Some game managers also have integrated screenshot functions, such as Steam. You can use these as well to effectively obtain screenshots; consult with your program's Help files to learn details.
Star Trek Online
Star Trek Online on the PC has some special considerations, as the behaviour for some of the options changes compared to
Like most things with a PC, there are many differing ways to obtain screenshots for our purposes. This article will go over some of the ways to do so to capture the UI so that you can get credit for Action Ribbons. Advanced screenshots for art purposes will be covered in another article.
Print Screen button
The easiest and fastest way to take a screenshot with Star Trek Online on a PC is using the integrated Print Screen button on the standard keyboard. Hitting the Print Screen button does the default function, which is immediately take an image of your full screen and place it on the Windows clipboard to be pasted into any program afterwards, such as Paint or Photoshop. Saving the image as either a JPG or PNG file would be critical before returning to the game.
One downside of this option is that the Print Screen function in Star Trek Online actually also saves a JPG file without the user interface to a folder within the STO install itself. As the files are rather large for bigger monitors, this can cause some clutter if not aware. This folder will be covered more in the next method.
Game console commands
Star Trek Online, seeing as it is an elder game by all intents and purposes, has a series of console commands for text commands that are very powerful, which include screenshots. There are many functions within the game in order to capture different version of screenshots, all with a base command name that you can modify to suit your needs. This makes it easy to set up a macro or a bound key on your keyboard that performs the action you want easily enough, but it takes some getting used to. Console commands are activated by a forward slash and then the command itself.
There are four primary screenshot console commands:
- /screenshot - Takes a picture of the screen without the user interface (UI), saved as a TGA image file
- /screenshot_ui - Takes a picture of the screen with the UI, saved as a TGA image file
- /screenshot_jpg - Takes a picture of the screen without the UI, saved as a JPG image file
- /screenshot_ui_jpg - Takes a picture of the screen with the UI, saved as a JPG image file
For the purposes of Bravo Fleet, the Security Office recommends the /screenshot_ui_jpg command as the BFMS does not accept TGA files.
Once entered, STO saves all these files to a specific folder in your installation. All screenshots are saved under the sub-folder Live, in another sub-folder named screenshots. From there, you can drag and drop them into a browser window.
World of Warships

World of Warships does not have any special requirements for screenshots.